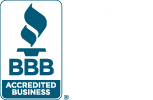Create Performance Chart Dashboards in Seconds
Do you spend too much time:
- Updating existing charts every month with new data?
- Organizing multiple Performance Charts onto a singe page?
- Creating Performance Chart dashboards for management?
The ChartSmartXL Performance Chart dashboards save you time by automating these tasks.
Every two weeks I have to update 600 Performance Charts for more than 30 hospitals in our system. I used to spend three days updating these charts. Once we created the charts using ChartSmartXL Performance Chart Dashboards, and utilized automation including stability analysis, we reduced the time it takes to update the charts to just three hours. The ChartSmartXL Performance Chart Dashboards save me valuable time that I can use for other important projects. Thanks for making this process quicker and easier.
- Mary Ayuso
Adventist Health System
Here's How to Create a Performance Chart Dashboard using ChartSmartXL:
1. Click on the ChartSmartXL pull down menu and select Performance Chart Dashboard. The XmR Performance Dashboard will be easiest to use in service businesses.

2. Each dashboard has an instruction sheet, a data input sheet and a sheet for each available Performance Chart.
XmR Dashboard Template
![]()
c, np, p, u Dashboard Template
![]()
3. Input or cut and paste your data into the Data Input Sheet.
Note about chart titles: Since we use these chart titles to name sheets when the dashboard is created, make these names unique and limit them to 31 characters.

Performance Dashboard Data Sheet
Rows 1 and 2 of the XmR dashboard data sheet contain input cells for Upper Spec Limits and Lower Spec Limits. Input your spec limits here to be used in the histogram calculations. Note: LSL and USL defaults are estimated as the average +/- 3*stdev (this differs from the XmR Four Pack template which uses Sigma Estimator.)

4. Now click on the sheet for the desired chart. You will see a chart for the first data set.

Click on the previous and next arrows to view charts for each data set. |
Click on the Create Dashboard icon to create a dashboard with each chart. |
 |
 |
Once you click on Create Dashboards, a macro will run for several seconds and a new Dashboard sheet with all charts will be created.

Like the other Performance Chart templates in the ChartSmartXL, run stability analysis on these charts by clicking on each chart and then selecting Analyze Stabilty on the ChartSmartXL menu.

ChartSmartXL will run stability analysis and turn any unstable points or conditions red.

To add new data to your charts, just go to the data input sheet and add your new data. The charts on the c, np, p, u Performance Chart templates will automaticaly update.
To update the charts on the dashboards, click on the Refresh Charts icon.
To update the charts and re-run stabilty analysis, click on the Refresh with Stability icon.

Note: About adding new charts after you create a dashboard.
Once you create a dashboard, the number of charts on the dashboard is set. You cannot add data into a new chart column on the data sheet and add it to the existing dashboard. You will need to open a new dashboard template and cut and paste your data input sheet into the new template and create a new dashboard. As discussed above, you can always add data to existing charts you just can't add a new chart to an existing dashboard.