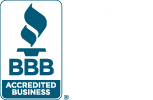Add New Data Points to Performance Charts
It's Easy to Add Data to Performance Charts
The process is different depending on how you create your control chart:
Performance Charts Created with a Macro
When you run a macro you end up with 3 spreadsheets: your original datasheet, the chart and an intermediate spreadsheet where all of the calculations are performed. To add data to an existing chart:
- Click on the intermediate data sheet (e.g., pdata1) and add the new data and labels in the rows under your old data.

- If necessary, use Edit/Copy and Edit/Paste to copy any formulas down to the new rows.
- Click on the chart or chart worksheet then click on the ChartSmartXL chart menu. This menu is sometimes hard to find the Excel 2007 and 2010 ribbon. To access the menu, look to the far right under Chart Tools.

- After you click on the QIMacros Chart, the control chart tools menu will show up on the far left. Next select "Add Data."

- Input the number of rows of data you just added to the intermediate spreadsheet and click OK. This function will change the "source data range" of the chart and will update the chart to display your new data.

- Next rerun stability analysis on the chart. Click on the chart sheet. Use the ChartSmartXL pull down menu to select "Analyze Stability". The ChartSmartXL will rerun stability analysis on your old and new data.

Recalculate Control Limits With New Data
If you want to recalculate your control limits to include the data you have just added:
- Just click on the ChartSmartXL chart menu and select Recalculate UCL and LCL

- The macros will re-calculate the control limits including the new data you added.
-
Don't forget to rerun stability analysis using the new control limits. Click on the chart sheet. Use the ChartSmartXL pull down menu to select "Analyze Stability With Control Chart Rules." The ChartSmartXL will rerun stability analysis using the new control limits.
Add Data to Performance Charts Created with a Template
Performance Chart templates are set up to take 50 data points. To add data to a template:
- Make sure the menu in cell B1 is set to ALL so that all input rows are visible.

- Simply input data into the next blank row.
- Once you have used all 50 rows, you will need to expand the template to take more rows.
- First use Edit/Copy and Edit/Paste to copy the formulas down into the new rows.

- Next select the chart and select "Add Data to Performance Charts" on the ChartSmartXL pull down menu. Input the number of rows you just added.
- First use Edit/Copy and Edit/Paste to copy the formulas down into the new rows.
- Re-run stability analysis whenever you have added new data by clicking on the chart and then clicking on the ChartSmartXL pull down menu. Select "Analyze Stability" to run stability analysis on your data. Any unstable point or condition will turn red.